W ramach Rejestru Jednostek Polityki Społecznej udostępniony został mechanizm pozwalający na zarejestrowanie nowej Jednostki Polityki Społecznej oraz użytkownika tej jednostki, na podstawie wypełnionego formularza rejestracyjnego.
Wraz z wnioskiem o zarejestrowanie jednostki, zostaje zarejestrowany pierwszy użytkownik tej jednostki. Aby zarejestrować kolejnych użytkowników, należy zarejestrować wniosek o założenie użytkownika - patrz rozdział Rejestracja Użytkownika.
Aby rozpocząć rejestrację jednostki i użytkownika, w części systemu przeznaczonej dla urzędników, http://rjps.mpips.gov.pl wybieramy ikonę Zarejestruj jednostkę:

Otworzy się okno "Lista typów jednostek", w którym wskazujemy jakiego typu jest jednostka i Akceptujemy wybór.
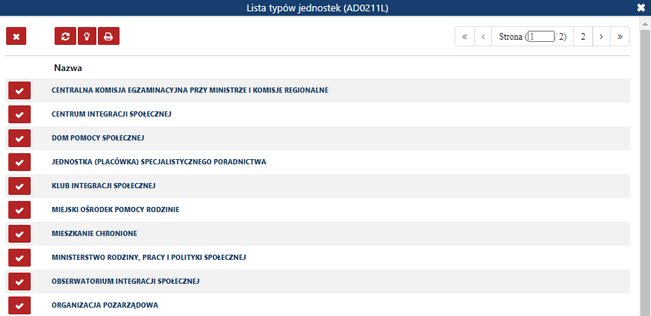
Otworzy się okno "Formularz rejestracyjny", podzielony na sekcje, w którym należy uzupełnić wszystkie obowiązkowe pola, oznaczone czerwoną gwiazdką. Nazwy i ilość sekcji, także dostępnych w nich pól są zależne od wybranego typu jednostki.
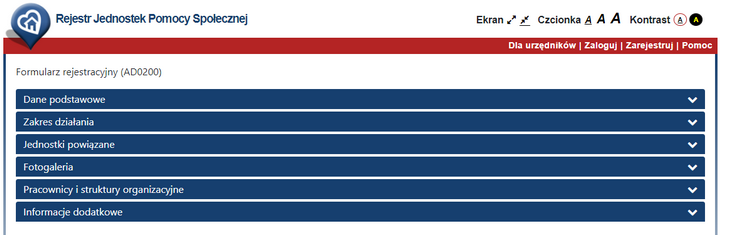
Uwaga! Jeżeli w oknie wyboru typu jednostki został wskazany typ „Placówka zapewniające całodobową opiekę osobom niepełnosprawnym, przewlekle chorym lub osobom w podeszłym wieku”, to wówczas w widoku formularza rejestracyjnego dostępna jest dodatkowa sekcja Podmiot prowadzący. Sposób uzupełniania informacji w sekcji został opisany w rozdziale Uzupełnianie danych podmiotu prowadzącego.
W sekcji Dane podstawowe uzupełniamy podstawowe informacje o jednostce:
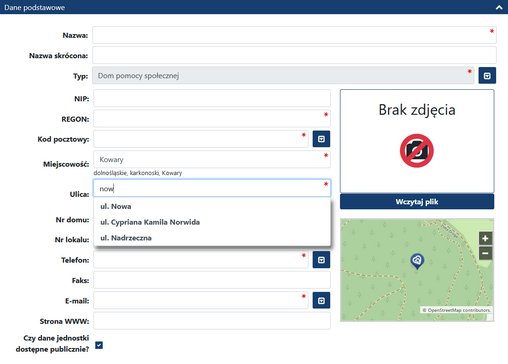
Nazwa - wprowadzamy pełną nazwę jednostki.
Nazwa skrócona - wprowadzamy skróconą nazwę jednostki.
Typ - pole wypełnione wskazanym wcześniej typem jednostki.
NIP - wprowadzamy NIP jednostki.
REGON - wprowadzamy regon jednostki.
Kod pocztowy, Miejscowość, Ulica, Nr domu, Nr lokalu - wprowadzamy dane adresowe jednostki. Pola Ulica, Nr lokalu są niewymagalne. Szczegółowy opis wypełniania danych adresowych, został opisany w rozdziale Wyznaczanie adresu w systemie RJPS.
Telefon, Faks, E-mail, Strona WWW - wprowadzamy dane kontaktowe jednostki.
Po wprowadzeniu danych adresu głównego jednostki (kodu pocztowego, miejscowości, numeru domu, telefonu), wybierając przy polu Kod pocztowy ikonę ![]() możemy wprowadzić dodatkowe adresy jednostki.
możemy wprowadzić dodatkowe adresy jednostki.
Po wprowadzeniu telefonu, faksu, adresu e-mail, strony www, wybierając przy danym polu ikonę![]() możemy wprowadzić dodatkowe telefony, adresy e-mail jednostki.
możemy wprowadzić dodatkowe telefony, adresy e-mail jednostki.
W sekcji Dane podstawowe dostępna jest mapka, na której możemy zaznaczyć aktualną lokalizację jednostki. W tym celu korzystając z przycisku "plus" oraz przycisków nawigacyjnych należy przybliżyć obszar, na którym znajduje się jednostka, aż do widoku ulic (budynków) i następnie kliknąć na mapie w miejscu, gdzie znajduje się lokalizacja jednostki. Miejsce to zostanie oznaczone na mapie "pinezką" ![]() .
.
Lokalizacja jednostki zostanie automatycznie oznaczona na mapie po podaniu pełnych danych adresowych jednostki (Miejscowość, Ulica, nr domu).
W polu oznaczonym ikoną![]() możemy umieścić logo jednostki. Aby wstawić obrazek, wybieramy przycisk
możemy umieścić logo jednostki. Aby wstawić obrazek, wybieramy przycisk ![]() . Sposób dołączania obrazków do danych jednostki został opisany w rozdziale Dodawanie obrazków, zdjęć.
. Sposób dołączania obrazków do danych jednostki został opisany w rozdziale Dodawanie obrazków, zdjęć.
W sekcji Zakres działania uzupełniamy informacje dotyczące pracy i działania jednostki:
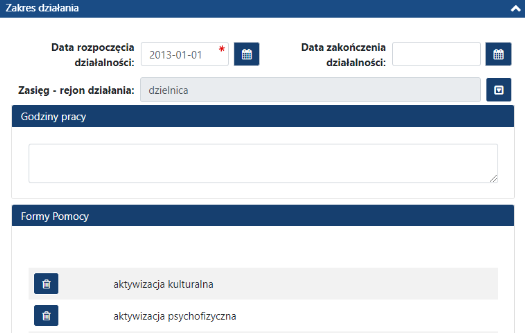
Data rozpoczęcia działalności - wprowadzamy datę rozpoczęcia działalności jednostki.
Data zakończenia działalności - możemy wprowadzić datę zakończenia działalności jednostki.
Zasięg - rejon działania - wskazujemy zasięg działania jednostki (dzielnica, miejscowość, gmina, powiat, województwo, kraj).
Uwaga! W zależności od typu rejestrowanej jednostki w sekcji "Zakres działania" mogą pojawić się pola, które należy uzupełnić dodatkowymi danymi, dotyczącymi rejestrowanej jednostki, np: godziny pracy jednostki, formy i zasady udzielania pomocy beneficjentom przez jednostkę, liczbę miejsc, miesięczny koszt utrzymania lub okres nadania statusu.
W sekcji Zakres działania dla jednostek typu OPS, MOPR, PCPR i WPS dostępne jest pole opisowe Realizowane zadania, w którym możliwe jest wprowadzenie informacji o zadaniach realizowanych przez poszczególne jednostki, w wybranych podobszarach, w zakresie Świadczeń Rodzinnych, Funduszu Alimentacyjnego, Wspierania Rodziny i System Pieczy Zastępczej, dodatków mieszkaniowych oraz orzekania o niepełnosprawności. Poszczególne pola będą dostępne w zależności od typu jednostki (OPS, MOPR, PCPR i WPS). Aby wprowadzić opis zadania realizowanego w zakresie wybranego podobszaru, zaznaczamy opcję Zadania realizowane w zakresie podobszaru [nazwa wybranego podobszaru] i w polu edycyjnym poniżej podajemy opis realizowanego zadania.
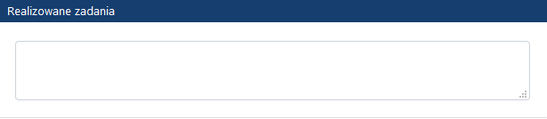
Formy pomocy - za pomocą ikony ![]() dodajemy na listę formy pomocy udzielane beneficjentom przez jednostkę. Aby usunąć wskazaną formę pomocy, zaznaczamy ją na liście i wybieramy ikonę
dodajemy na listę formy pomocy udzielane beneficjentom przez jednostkę. Aby usunąć wskazaną formę pomocy, zaznaczamy ją na liście i wybieramy ikonę ![]() .
.
Zasady udzielania pomocy - w polu tym możemy opisać zasady udzielania pomocy beneficjentom przez jednostkę.
W sekcji Jednostki powiązane możemy wprowadzić jednostki powiązane z rejestrowaną jednostką, np. jednostkę nadrzędną lub podległą.
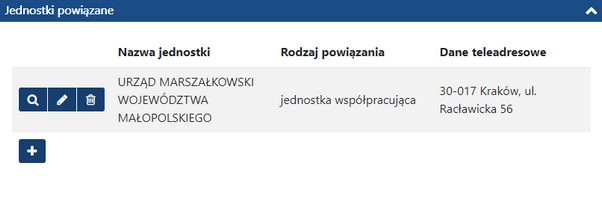
Uwaga! Rejestrując w systemie RJPS jednostkę typu Centrum Informacji Społecznej lub Klub Integracji Społecznej wymagane jest wskazanie jednostki powiązanej z rodzajem powiązania "jednostka tworząca".
Jako jednostkę powiązaną możemy wskazać jednostkę nadrzędną, jednostkę podrzędną, jednostkę (podmiot) tworzącą, jednostkę współpracującą. Aby dodać jednostkę powiązaną, wybieramy ikonę ![]() i w oknie "Dane jednostki powiązanej" wybieramy z listy Nazwę jednostki powiązanej, wskazujemy Rodzaj powiązania natomiast Dane teleadresowe zostaną podpowiedziane na podstawie wybranej z listy jednostki.
i w oknie "Dane jednostki powiązanej" wybieramy z listy Nazwę jednostki powiązanej, wskazujemy Rodzaj powiązania natomiast Dane teleadresowe zostaną podpowiedziane na podstawie wybranej z listy jednostki.
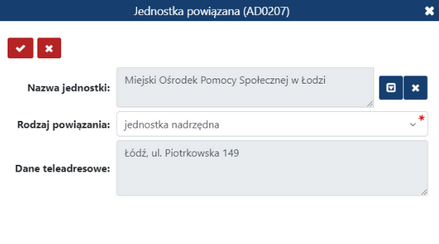
Nazwę jednostki powiązanej możemy wprowadzić ręcznie lub wskazać właściwą jednostkę z listy zarejestrowanych jednostek.
Wprowadzone dane jednostki powiązanej zatwierdzamy ikoną Akceptuj.
Dodana jednostka pojawi się na liście jednostek powiązanych. Analogicznie możemy dodać kolejne jednostki powiązane.
Za pomocą ikony ![]() lub
lub ![]() możemy przeglądać lub modyfikować dane wybranej jednostki powiązanej.
możemy przeglądać lub modyfikować dane wybranej jednostki powiązanej.
Za pomocą ikony ![]() możemy usunąć z listy wskazaną jednostkę powiązaną.
możemy usunąć z listy wskazaną jednostkę powiązaną.
W sekcji Fotogaleria możemy dodać fotografie dotyczące jednostki. W tym celu wybieramy ikonę ![]() .
.
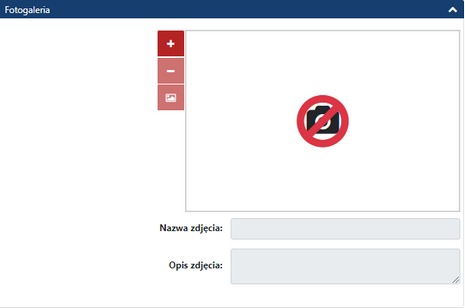
Sposób dołączania obrazków do danych jednostki został opisany w rozdziale Dodawanie obrazków, zdjęć.
Dla wstawionej fotografii możemy wprowadzić jej nazwę i opis.
Dane wstawionej fotografii zatwierdzamy ikoną Akceptuj.
Dodana fotografia pojawi się w fotogalerii. Analogicznie możemy dodać kolejne fotografie.
Za pomocą ikony ![]() możemy zmodyfikować dodaną fotografię.
możemy zmodyfikować dodaną fotografię.
Za pomocą ikony ![]() możemy usunąć wskazaną fotografię.
możemy usunąć wskazaną fotografię.
W sekcji Pracownicy i struktury organizacyjne opisujemy strukturę organizacyjną jednostki oraz wprowadzamy jej pracowników.
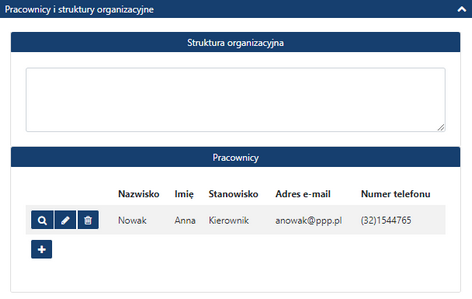
Aby dodać pracownika jednostki, wybieramy ikonę ![]() i w oknie "Dane pracownika" wprowadzamy Imię i Nazwisko pracownika, Stanowisko oraz jego E-mail i Telefon.
i w oknie "Dane pracownika" wprowadzamy Imię i Nazwisko pracownika, Stanowisko oraz jego E-mail i Telefon.
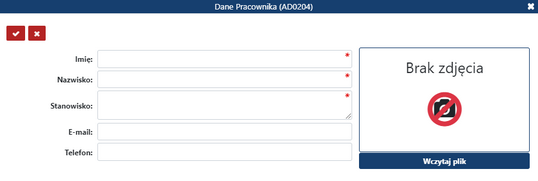
W polu Zdjęcie możemy umieścić zdjęcie pracownika. W tym celu wybieramy ikonę ![]() . Sposób dołączania obrazków do danych jednostki został opisany w rozdziale Dodawanie obrazków, zdjęć.
. Sposób dołączania obrazków do danych jednostki został opisany w rozdziale Dodawanie obrazków, zdjęć.
Wprowadzone dane pracownika zatwierdzamy ikoną Akceptuj.
Dodany pracownik pojawi się na liście pracowników jednostki. Analogicznie możemy dodać kolejnych pracowników jednostki.
Za pomocą ikony ![]() lub
lub ![]() możemy przeglądać lub modyfikować dane wybranego pracownika.
możemy przeglądać lub modyfikować dane wybranego pracownika.
Za pomocą ikony ![]() możemy usunąć z listy wskazanego pracownika.
możemy usunąć z listy wskazanego pracownika.
W sekcji Informacje dodatkowe możemy wprowadzić dodatkowy opis charakteryzujące jednostkę.
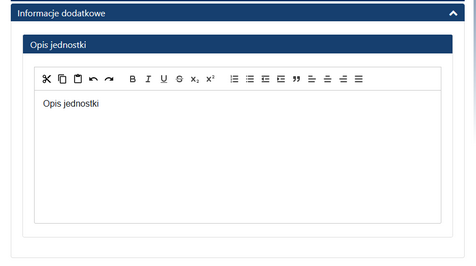
W polu Opis jednostki wprowadzamy informacje charakteryzujące jednostkę. Treść opisu jednostki możemy odpowiednio formatować, korzystając z dostępnych ikon na pasku narzędzi. Sposób formatowania treści opisu jednostki został opisany w rozdziale Formatowanie treści opisu jednostki.
W sekcji Dane użytkownika uzupełniamy pola:
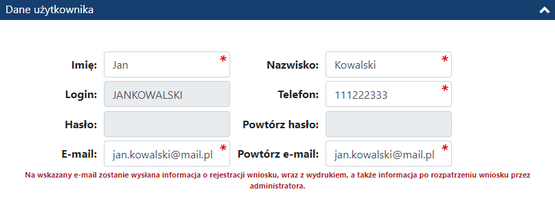
Imię - imię użytkownika, który będzie aktualizował dane jednostki w systemie RJPS;
Nazwisko - nazwisko użytkownika, który będzie aktualizował dane jednostki w systemie RJPS;
Telefon - numer telefonu do użytkownika, który będzie aktualizował dane jednostki w systemie RJPS;
E-mail - adres mailowy użytkownika, który będzie aktualizował dane jednostki w systemie RJPS (E-mail powtarzamy w polu Powtórzenie e-mail);
Uwaga! Na wskazany e-mail zostanie wysłana informacja o rejestracji wniosku, wraz z wydrukiem, a także informacja po rozpatrzeniu wniosku przez administratora.
Login - definiujemy nazwę jaką chcemy posługiwać się - ponieważ login musi być unikalny w ramach wszystkich użytkowników RJPS, tak więc może się okazać, że otrzymamy komunikat informujący, że taki login jest już wykorzystany i trzeba będzie wpisać inną nazwę;
Uwaga! Login może zawierać litery, cyfry, znaki "-" i "_", nie może zawierać polskich znaków.
Hasło - definiujemy hasło jakim chcemy posługiwać się podczas przesyłania sprawozdań (hasło to powtarzamy w polu Powtórzenie hasła);
Uwaga! Hasło musi spełniać następujące kryteria:
| - | musi zawierać co najmniej 8 znaków. |
| - | musi zawierać co najmniej jedną cyfrę lub znak specjalny z puli "!@#$%^&*()-_=+". |
| - | nie może zawierać znaków regionalnych i symboli. |
| - | może zawierać maksymalnie 19 znaków. |
Jeżeli jedno z tych kryteriów nie będzie spełnione, pojawi się odpowiedni komunikat, informujący o tym fakcie.
Po uzupełnieniu/sprawdzeniu wszystkich danych dotyczących użytkownika i jednostki wybieramy przycisk ![]() .
.
Uwaga! Jeżeli dane Jednostki (typ, nawa, adres) są identyczne z danymi jednostki już zarejestrowanej w systemie, to wówczas, po wybraniu przycisku rejestracji system wyświetli komunikat z prośbą o potwierdzenie poprawności wprowadzonych danych.
Otworzy się okno przeglądarki internetowej z podglądem wniosku rejestracji jednostki w systemie RJPS.
Jednocześnie w aplikacji RJPS otworzy się okno "Potwierdzenie przesłania wniosku rejestracyjnego", informujące, że dane rejestracji zostały przesłane do administratora.
Po otrzymaniu informacji od administratora o akceptacji wniosku rejestracyjnego możemy zalogować się do aplikacji RJPS.