Strona główna Rejestru Jednostek Polityki Społecznej, obsługiwana przez niezalogowanych użytkowników została dostosowana do celów związanych z główną funkcją działania portalu - wyszukiwaniem Jednostek w zakresie oferowanej formy pomocy.
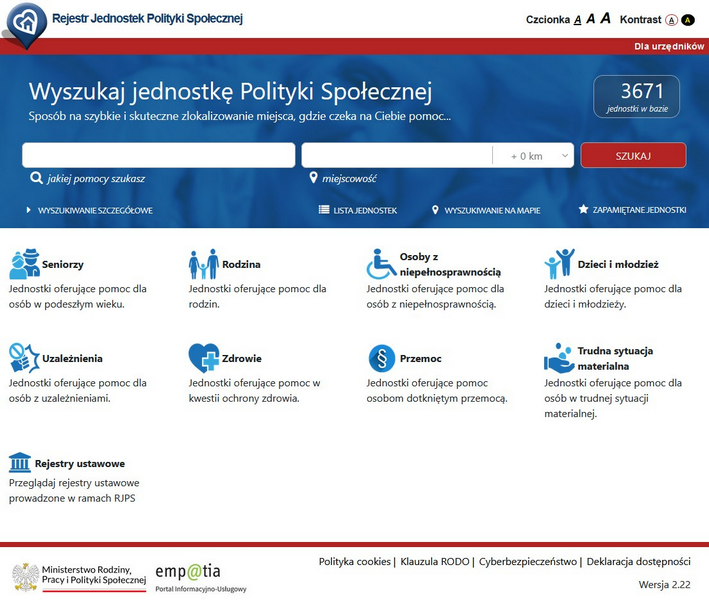
Szczegółowy sposób zmiany rozmiaru czcionki w aplikacji RJPS znajduje się w rozdziale: Zmiana rozmiaru czcionki Szczegółowy sposób trybu wyświetlania aplikacji RJPS znajduje się w rozdziale: Zmiana trybu wyświetlania grafiki
Obsługa wyszukiwarki jednostek możliwa jest na urządzeniach o różnej rozdzielczości, a więc działanie jest analogiczne zarówno na ekranie telefonu komórkowego, jak i na ekranie tabletu, czy monitorze laptopa. W zależności od wielkości ekranu, na którym obsługiwana jest wyszukiwarka w przeglądarce internetowej wygląd strony głównej jest delikatnie zróżnicowany, aby wszystkie dostępne w wyszukiwarce elementy były łatwe w obsłudze:
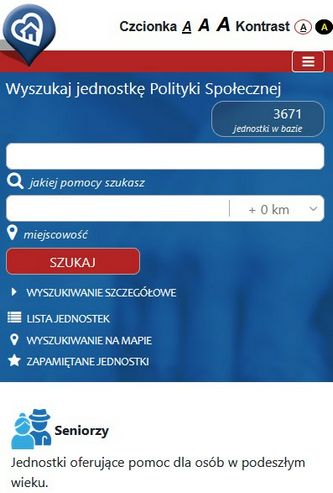
Sposób obsługi wyszukiwarki dla rozdzielczości urządzeń mobilnych jest standardowy dla stron wyświetlanych na takich urządzeniach.
Widok okna wyszukiwarki podzielony jest na sekcje stanowiące elementy wyszukiwarki.
W głównej sekcji prezentowana jest informacja o zarejestrowanych w systemie jednostkach oraz pola umożliwiające wyszukiwanie. Informacja o zarejestrowanych jednostkach w bazie może się dynamicznie zmieniać, w zależności od prac administratora systemu, związanych z akceptacją wniosków o dodanie nowych jednostek polityki społecznej. Możliwość rozpatrywania wniosków o dodanie jednostek istnieje jedynie dla zalogowanych administratorów systemu RJPS i znajduje się w dalszej części instrukcji.
Na niebieskim tle znajduje się sekcja umożliwiająca wyszukiwanie tekstowe - korzystając z pól jakiej pomocy szukasz oraz miejscowość można wyszukać wszystkie jednostki oferujące pomoc w zakresie poszukiwanej frazy w określonym mieście lub obszarze:

Podczas uzupełniania wartości w tych polach system wyświetla podpowiedzi słów kluczowych możliwych do wyszukiwania. Użytkownik może wybrać z listy frazę zgodną z poszukiwaną pomocą i miejscem udzielania tego rodzaju pomocy:
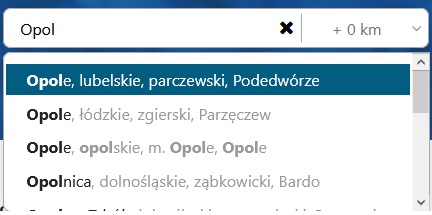
Dodatkowo, obok pola z miejscowością można zdefiniować promień definiujący obszar poszukiwanej pomocy od środka wybranej miejscowości: 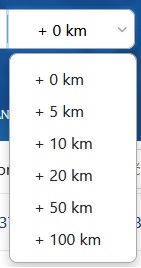
Po uzupełnieniu wartości w polach wyszukiwarki można użyć klawisza ENTER lub przycisku Szukaj, aby rozpocząć wyszukiwanie.
Aby zawęzić listę wyszukiwanych jednostek, można skorzystać ze zdefiniowanych kategorii, prezentowanych poniżej panelu wyszukiwania tekstowego. Poniżej prezentowane są przykładowe kategorie:
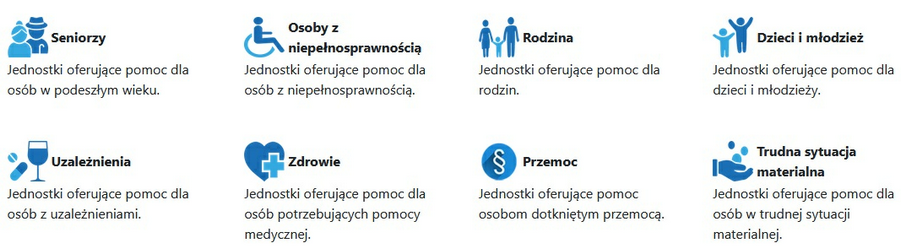
Aby wyszukać jednostki spełniające kryterium należy kliknąć interesującą nas kategorię, co spowoduje, że system wyświetli listę jednostek spełniających warunki wyszukania.
Aby jeszcze dokładniej zawęzić listę wyszukiwanych jednostek, można skorzystać ze szczegółowego wyszukiwania, w tym celu należy skorzystać z przycisku Wyszukiwanie szczegółowe (przycisk znajduje się poniżej pól wyszukiwania na niebieskim tle).
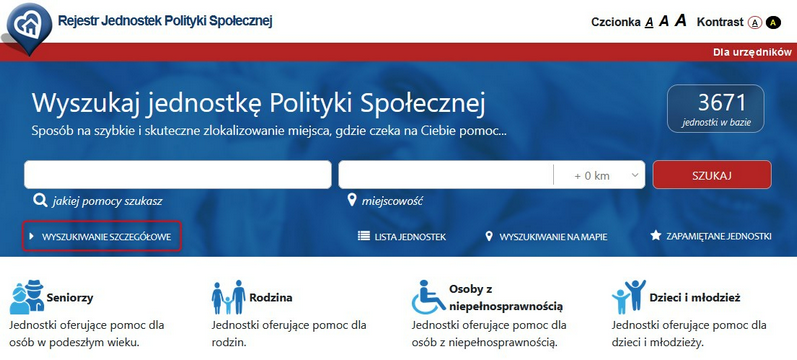
Po wybraniu przycisku zostają zaprezentowane wszystkie kategorie i podkategorie, zdefiniowane przez administratora systemu:
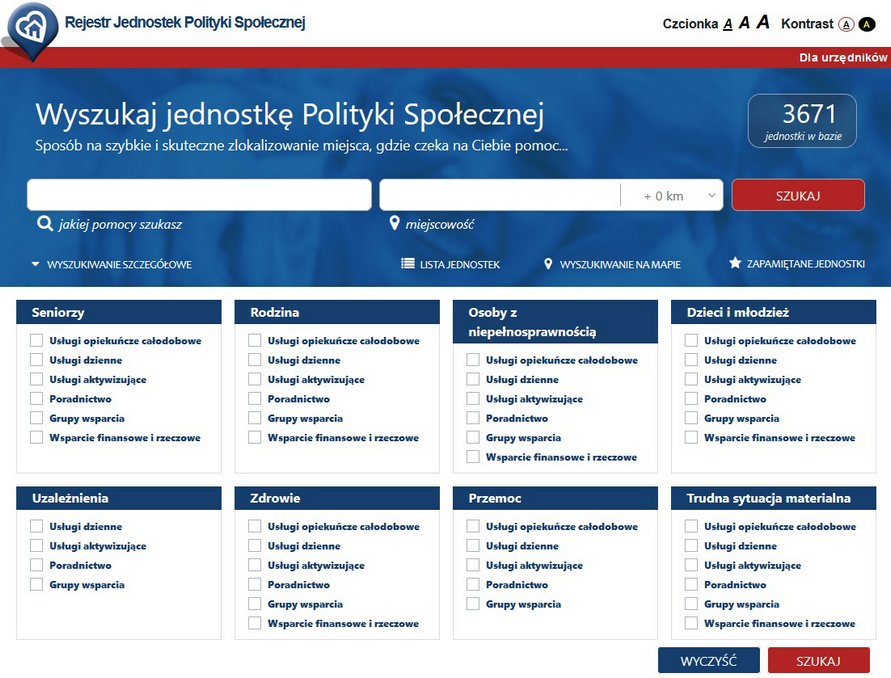
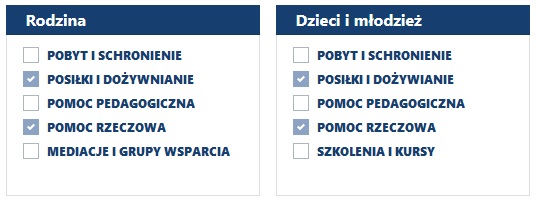
W widoku podkategorii należy zaznaczyć opcję obok warunku wyszukiwania a następnie wybrać przycisk Szukaj.
Kategorie dostępne w widoku wyszukiwania szczegółowego, a także w widoku strony głównej, poniżej panelu wyszukiwania są zależne od zdefiniowanej przez administratora systemu i może ulegać zmianom.
Niezależnie od sposobu wyszukiwania - tekstowego, poprzez kategorie lub szczegółowego w efekcie wyszukiwania zostaje wyświetlony widok listy jednostek spełniających warunki wyszukiwania.
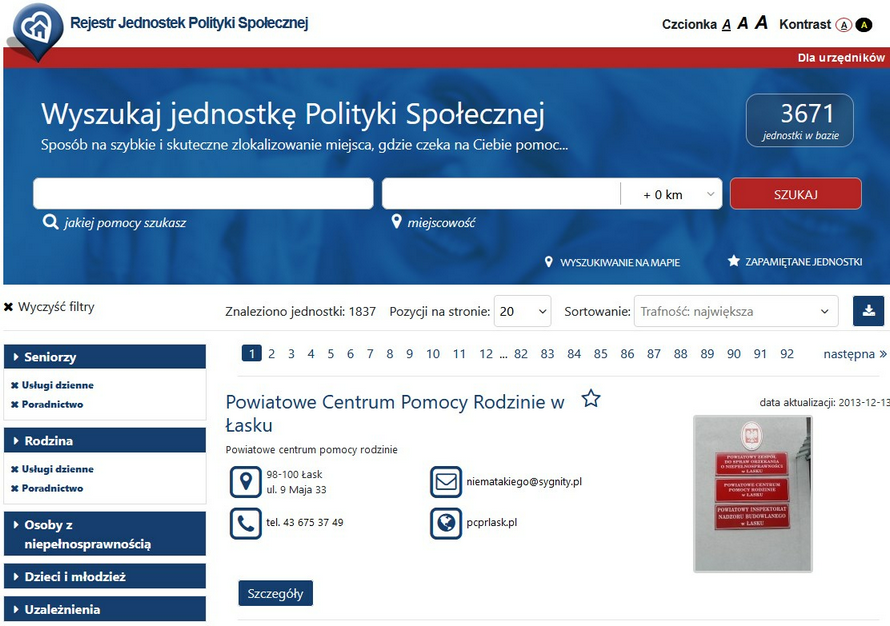
Powyżej listy znajduje się informacja o ilości odszukanych jednostek, spełniających kryterium wyszukania. Listę można dostosować ze względu na ilość pozycji na stronie a także zmieniając sposób sortowania:
![]()
Za pomocą przycisku oznaczonego symbolem ![]() , użytkownik może wygenerować raport w w formacie xlsx lub csv. Zakres eksportowanych danych jest zbieżny z zakresem danych uwzględnionych po ograniczeniach wprowadzonych przez użytkownika w ramach:
, użytkownik może wygenerować raport w w formacie xlsx lub csv. Zakres eksportowanych danych jest zbieżny z zakresem danych uwzględnionych po ograniczeniach wprowadzonych przez użytkownika w ramach:
| • | pola wyszukiwania tekstowego, |
| • | pola wyszukiwania wg miejscowości i odległości, |
| • | filtrów wynikających z kategorii i podkategorii, |
| • | filtru typów jednostek, |
| • | filtru lokalizacji (województwo, powiat, gmina). |
Lista podzielona jest na strony, pomiędzy którymi można się dowolnie poruszać:
![]()
Na liście prezentowane są podstawowe dane jednostki, która spełniła kryterium wyszukiwania: jej nazwa, typ jednostki, dane kontaktowe (adres, numer telefonu, e-mail oraz strona www - pod warunkiem, że zostały uzupełnione podczas rejestracji jednostki), data ostatniej aktualizacji danych jednostki oraz zdjęcie.
Za pomocą przycisku Szczegóły można wyświetlić pozostałe informacje o jednostce, w tym przede wszystkim lokalizacja na mapie:
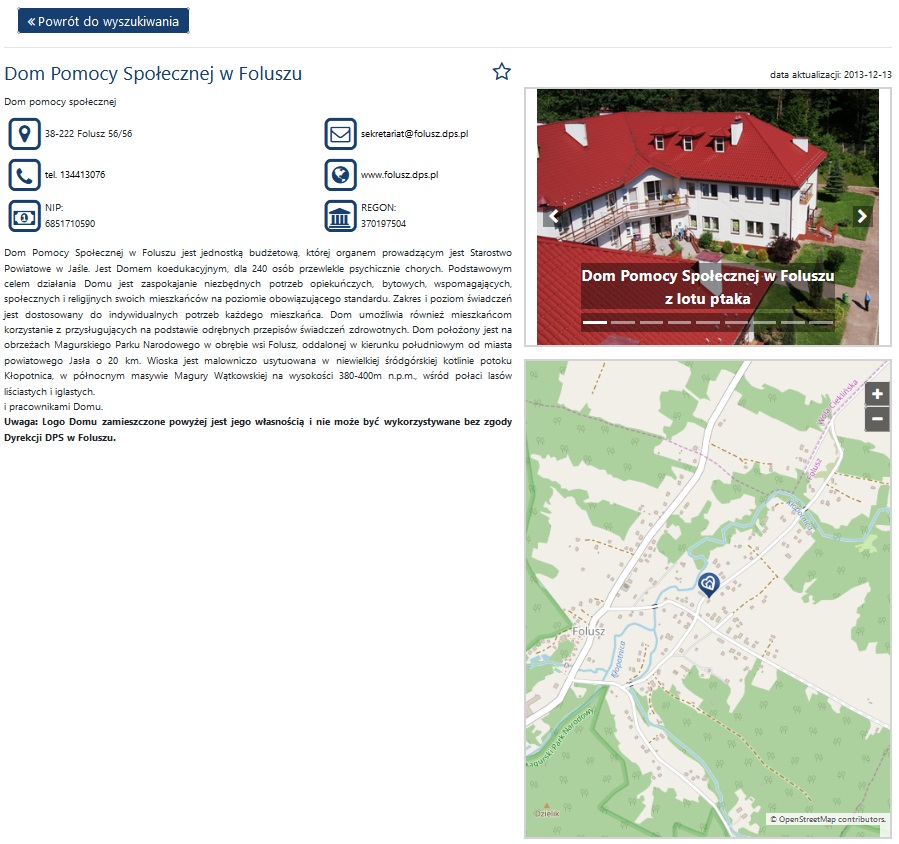
Aby powrócić z widoku szczegółowych danych jednostki do widoku listy jednostek należy wybrać przycisk Powrót do wyszukiwania.
Obok listy jednostek widoczne są filtry. Filtry te są zgodne z kategoriami i podkategoriami w widoku wyszukiwania szczegółowego:
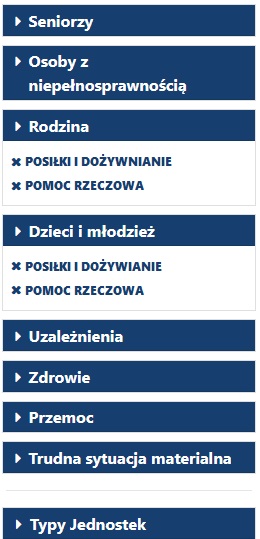
Aby zastosować dodatkowy filtr należy wybrać nazwę filtru (kategorię).
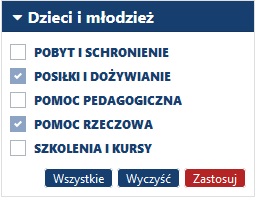
Zostanie rozwinięta lista dostępnych opcji (podkategorii), które możemy dowolnie zaznaczać lub odznaczać. Dodatkowo poniżej listy dostępnych opcji użyto przycisków:
| • | Wszystkie - służy do równoczesnego zaznaczenia wszystkich opcji dostępnych w ramach wybranego filtru, |
| • | Wyczyść - służy do równoczesnego usunięcia zaznaczenia opcji, |
| • | Zastosuj - służy do wykonania wyszukiwania z uwzględnieniem wybranych opcji. |
Dodatkowo na końcu filtrów znajduje się pozycja Typy Jednostek, która ma za zadanie ułatwienie wyszukiwania poprzez wyeliminowanie tych typów, które nie spełniają wymogów wyszukiwania zdefiniowanego przez użytkownika. Wybranie tej pozycji spowoduje wyświetlenie nowego okna, w którym poprzez zaznaczenie użytkownik decyduje w jaki sposób zawęzić wyszukiwanie:
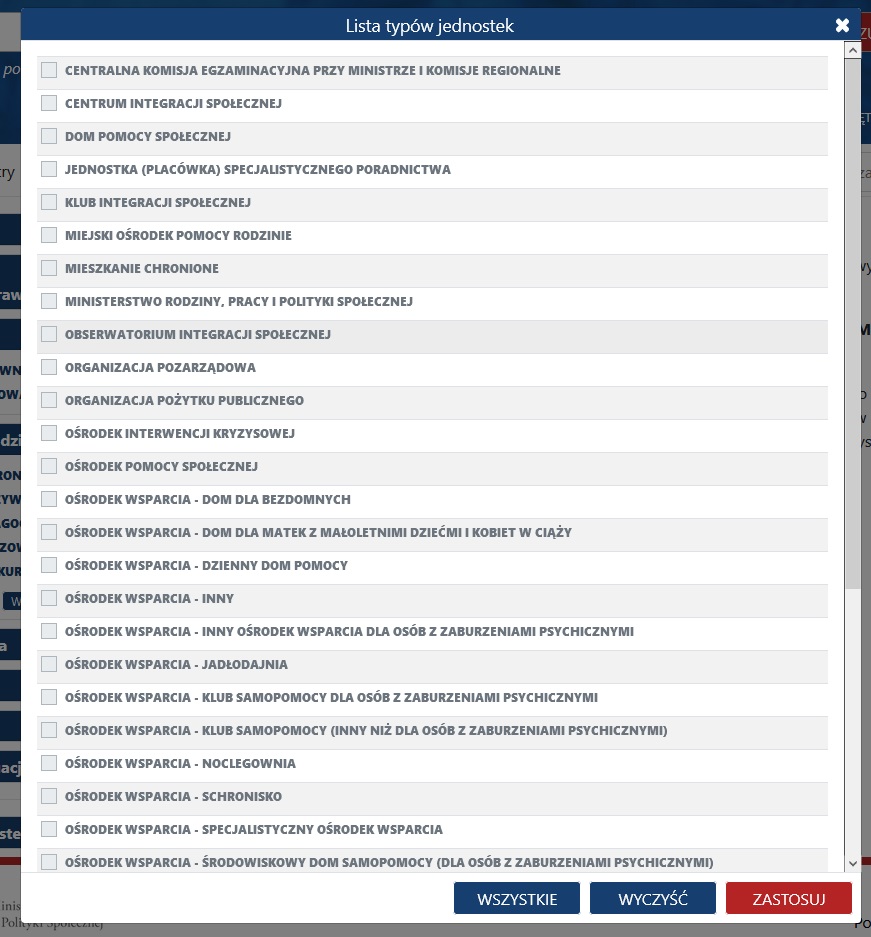
Przyciski dostępne w oknie sa analogiczne, jak dla pozostałych filtrów.
Uwaga! Domyślnie podczas wyszukiwania jednostek pomijane są:
| • | Ministerstwo Rodziny, Pracy i Polityki Społecznej, |
| • | Centralna komisja egzaminacyjna przy ministrze i komisje regionalne, |
| • | Obserwatorium integracji społecznej, |
| • | Rada pomocy społecznej (przy ministrze), |
| • | Wydział ds. pomocy społecznej urzędu wojewódzkiego (Wydział Polityki Społecznej), |
| • | Regionalny ośrodek polityki społecznej. |
Jeżeli użytkownik zdefiniował kryteria wyszukiwania, a w ramach tych kryteriów nie wskazał wprost powyższych typów jednostek, to nie są one uwzględniane do wyników wyszukiwania.
Zaznaczenie gwiazdki (kolorem czerwonym) ![]() obok nazwy jednostki (zarówno na liście jednostek, jak i w szczegółowych danych jednostki) powoduje zapamiętanie danych jednostki. Jednostki oznaczone jako zapamiętane są możliwe do wyświetlenia, po skorzystaniu z przycisku
obok nazwy jednostki (zarówno na liście jednostek, jak i w szczegółowych danych jednostki) powoduje zapamiętanie danych jednostki. Jednostki oznaczone jako zapamiętane są możliwe do wyświetlenia, po skorzystaniu z przycisku ![]() . Po wybraniu przycisku zostanie wyświetlone okno prezentujące wszystkie jednostki oznaczone do zapamiętania.
. Po wybraniu przycisku zostanie wyświetlone okno prezentujące wszystkie jednostki oznaczone do zapamiętania.
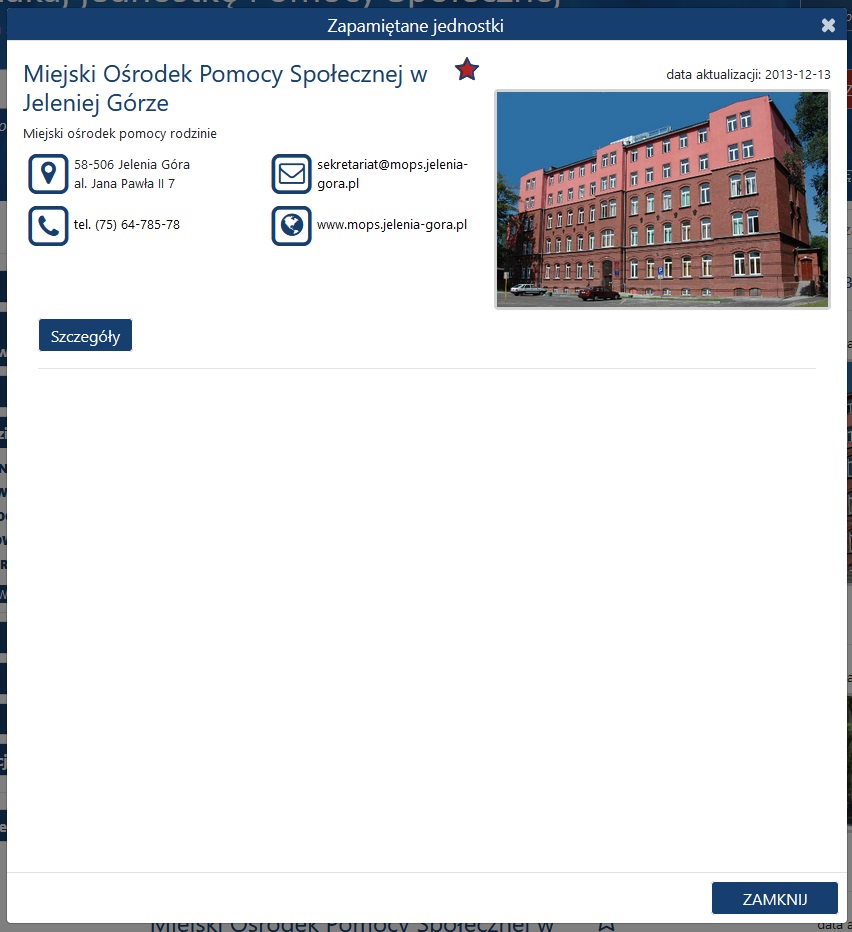
Odznaczenie gwiazdki (usuniecie czerwonego wypełnienia gwiazdki) powoduje usuniecie jednostki z listy jednostek zapamiętanych.
Dodatkowo w systemie umożliwiono wyszukiwanie za pomocą mapy, poprzez wybranie w dowolnym widoku przycisku ![]() . Po wybraniu przycisku widok listy zostanie zastąpiony mapą z zaznaczonymi na niej jednostkami. W przypadku, gdy na określonym obszarze znajduje się więcej jednostek, zostaną one automatycznie zgrupowane i wyświetlony zostanie marker z liczbą jednostek na danym terenie.
. Po wybraniu przycisku widok listy zostanie zastąpiony mapą z zaznaczonymi na niej jednostkami. W przypadku, gdy na określonym obszarze znajduje się więcej jednostek, zostaną one automatycznie zgrupowane i wyświetlony zostanie marker z liczbą jednostek na danym terenie.
W części nawigacyjnej mapy znajdują się przyciski o następujących funkcjach:
| • | Przyciski Powiększ |
| • | Przycisk Pomniejsz |
| • | Przycisk Przesuwaj mapę |
| • | Przycisk Powiększ zaznaczony obszar |
Sposób wyszukiwania za pomocą filtrów jest identyczny, jak przy obsłudze listy. W dowolnym momencie można zmienić widok dla tych samych warunków wyszukania z listy na mapę i odwrotnie.
W przypadku gdy wyszukaliśmy interesującą nas jednostkę i chcemy dowiedzieć się więcej na jej temat musimy kliknąć kursorem w ikonę ![]() . Wówczas powyżej mapy wyświetli się pozycja z podstawowymi danymi jednostki, analogicznie jak na liście jednostek, z możliwością wyświetlenia szczegółów:
. Wówczas powyżej mapy wyświetli się pozycja z podstawowymi danymi jednostki, analogicznie jak na liście jednostek, z możliwością wyświetlenia szczegółów:
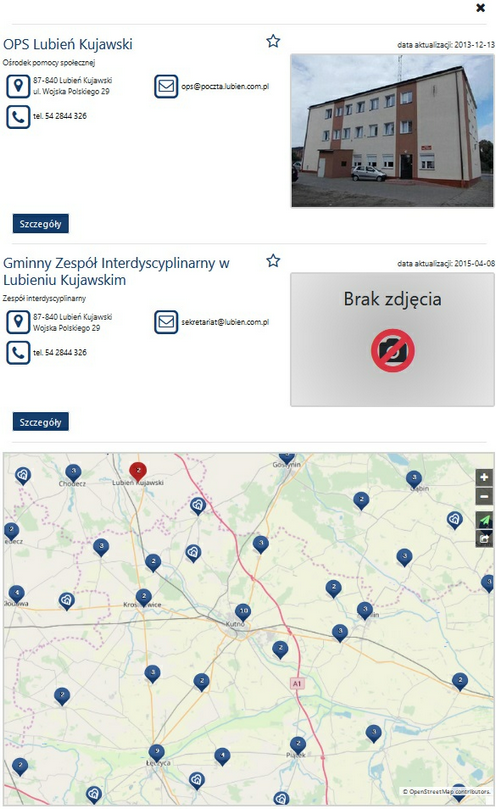
Wybranie w górnej części widoku odnośnika ![]() spowoduje przejście do części systemu przeznaczonej dla pracowników jednostek polityki społecznej.
spowoduje przejście do części systemu przeznaczonej dla pracowników jednostek polityki społecznej.