W ramach Rejestru Jednostek Polityki Społecznej udostępniony został mechanizm pozwalający na aktualizowanie danych zarejestrowanych w tym systemie jednostek przypisanych do użytkownika.
Uwaga! Aktualizować dane Jednostki Polityki Społecznej zarejestrowanej w systemie RJPS, może Użytkownik tej jednostki, który jest zarejestrowany w systemie RJPS oraz Administrator centralny lub Administrator wojewódzki przypisany do organizacji (województwa), w której znajduje się dana jednostka.
Aby zaktualizować dane Jednostki Polityki Społecznej, zarejestrowanej w systemie RJPS, należy zalogować się do systemu RJPS (patrz rozdział Logowanie do systemu) i następnie na stronie startowej systemu RJPS wybrać przycisk Aktualizuj jednostkę.

Uwaga! Aktualizacja danych jednostki nie jest możliwa, w sytuacji, gdy Administrator jest w trakcie modyfikacji danych tej jednostki.
Uwaga! Użytkownik, któremu przypisano więcej niż jedną jednostkę, po wybraniu przycisku Aktualizuj jednostkę, musi wskazać, której z przypisanych mu jednostek dotyczy aktualizacja.
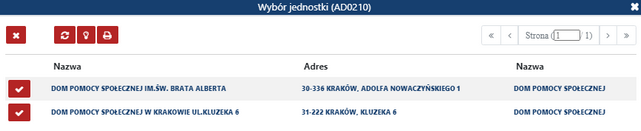
Otworzy się okno "Aktualizacja jednostki", w którym możemy modyfikować/aktualizować dane jednostki.
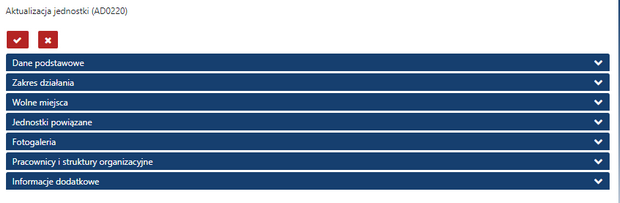
Uwaga! Jeżeli aktualizowane są dane jednostki typu „Placówka zapewniające całodobową opiekę osobom niepełnosprawnym, przewlekle chorym lub osobom w podeszłym wieku”, to wówczas w widoku formularza rejestracyjnego dostępna jest dodatkowa sekcja Podmiot prowadzący. Szczegółowy opis sposobu aktualizacji danych sekcji znajduje się w rozdziale Aktualizacja danych podmiotu prowadzącego. Jeżeli sekcja jest nieuzupełniona, to wówczas należy postępować zgodnie z zaleceniami opisanymi w rozdziale Uzupełnianie danych podmiotu.
Uwaga! W ramach aktualizacji danych jednostki nie możemy modyfikować danych użytkownika, który został zarejestrowany z tą jednostką.
W sekcji Dane podstawowe możemy aktualizować podstawowe informacje o jednostce: Nazwę, NIP, REGON, Kod pocztowy, Miejscowość, Ulica, Nr domu, Nr lokalu, Telefon, Faks, E-mail, Stronę WWW.
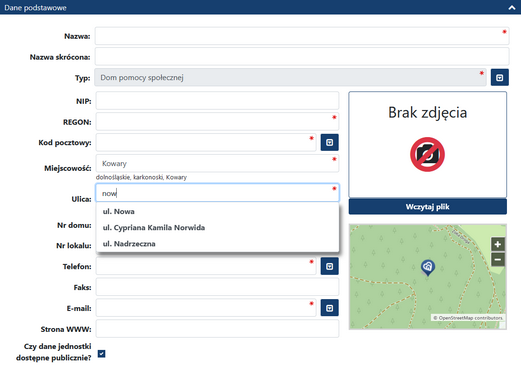
Uwaga! Podczas aktualizacji danych jednostki, w sekcji "Dane podstawowe" może wyświetlić się komunikat informujący o tym, że adres jednostki zawiera nieaktualne dane, więcej informacji zawarto w rozdziale Jednostki, przy opisie modyfikacji danych. Szczegółowy opis wypełniania adresu, został opisany w rozdziale Wyznaczanie adresu w systemie RJPS.
Wybierając ikonę ![]() przy polu:
przy polu:
| • | Kod pocztowy - możemy wprowadzić dodatkowe adresy jednostki. |
| • | Telefon, E-mail- możemy wprowadzić dodatkowy telefon bądź adres e-mail jednostki. |
W sekcji Dane podstawowe dostępna jest mapka, na której możemy zaznaczyć aktualną lokalizację jednostki. W tym celu korzystając z przycisku "plus" oraz przycisków nawigacyjnych należy przybliżyć obszar, na którym znajduje się jednostka, aż do widoku ulic (budynków) i następnie kliknąć na mapie w miejscu, gdzie znajduje się lokalizacja jednostki. Miejsce to zostanie oznaczone na mapie "pinezką" ![]() .
.
W polu oznaczonym ikoną ![]() możemy umieścić logo jednostki. Aby wstawić obrazek, wybieramy przycisk
możemy umieścić logo jednostki. Aby wstawić obrazek, wybieramy przycisk ![]() . Aby usunąć wcześniej dodany obrazek, wybieramy przycisk
. Aby usunąć wcześniej dodany obrazek, wybieramy przycisk ![]() . Sposób dołączania obrazków do danych jednostki został opisany w rozdziale Dodawanie obrazków, zdjęć.
. Sposób dołączania obrazków do danych jednostki został opisany w rozdziale Dodawanie obrazków, zdjęć.
W sekcji Zakres działania możemy aktualizować informacje o zasięgu działania jednostki (dzielnica, miejscowość, gmina, powiat, województwo, kraj), dacie rozpoczęcia/zakończenia działalności.
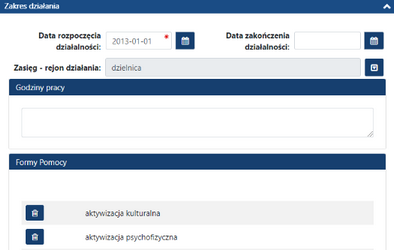
Uwaga! W zależności od typu jednostki, której dane aktualizujemy, w sekcji "Zakres działania" mogą pojawić się pola, w których należy wprowadzić dodatkowe dane, dotyczące aktualizowanej jednostki, np: godziny pracy jednostki, specjalizacje, formy i zasady udzielania pomocy beneficjentom przez jednostkę, liczbę miejsc, miesięczny koszt utrzymania.
Uwaga! W momencie wprowadzenia przez użytkownika daty zakończenia działalności, po akceptacji danych status jednostki zostanie zmieniony na "przeniesiona do archiwum".
W sekcji Zakres działania dla jednostek typu OPS, MOPR, PCPR i WPS dostępne jest pole opisowe Realizowane zadania, w którym możliwe jest wprowadzenie informacji o zadaniach realizowanych przez poszczególne jednostki, w wybranych podobszarach, w zakresie Świadczeń Rodzinnych, Funduszu Alimentacyjnego, Wspierania Rodziny i System Pieczy Zastępczej, dodatków mieszkaniowych oraz orzekania o niepełnosprawności. Poszczególne pola będą dostępne w zależności od typu jednostki (OPS, MOPR, PCPR i WPS). Aby wprowadzić opis zadania realizowanego w zakresie wybranego podobszaru, zaznaczamy opcję Zadania realizowane w zakresie podobszaru [nazwa wybranego podobszaru] i w polu edycyjnym poniżej podajemy opis realizowanego zadania.
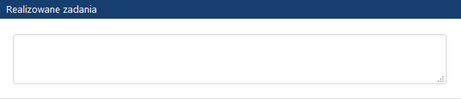
Ponieważ do tej pory informacje o realizowanych zadaniach przez jednostki typu OPS, MOPR, PCPR i WPS w zakresie dodatków mieszkaniowych oraz orzekania o niepełnosprawności nie były gromadzone zarówno podczas zasilenia bazy jak i dodawania/modyfikacji danych jednostki, dlatego użytkownicy tych jednostek zostaną poinformowani o fakcie wprowadzenia możliwości rejestrowania tych danych w systemie RJPS. System automatycznie sprawdzi czy istnieje już rekord w bazie dla tej jednostki opisujący realizowane zadania. Jeśli nie będzie istnieć, wówczas użytkownikowi po zalogowaniu do systemu wyświetlony zostanie komunikat informujący o możliwości wprowadzenia tych danych. Przykładowa treść komunikatu dla jednostki typu OPS:
Na karcie Twojej jednostki możesz umieścić informację o realizowanych przez Twoją jednostkę zadaniach w obszarze: {świadczeń rodzinnych, funduszu alimentacyjnego, wspierania rodziny i systemu pieczy zastępczej, dodatków mieszkaniowych}. Przejdź do edycji danych Twojej jednostki wybierając w menu "Aktualizuj jednostkę" i wypełnij informacje o realizowanych zadaniach, którą znajdziesz w sekcji "Zakres działania".
W przypadku aktualizacji danych jednostki, dla typu której została włączona możliwość uzupełniania sekcji Wolne miejsca, podczas aktualizacji danych możliwe jest uzupełnienie informacji o wolnych miejscach. Jeżeli administrator wyłączył możliwość uzupełniania sekcji Wolne miejsca dla typu jednostki, to wówczas podczas aktualizacji oraz przeglądania danych jednostki sekcja jest niedostępna. Wygląd sekcji, czyli pola widoczne po rozwinięciu nagłówka sekcji są zależne od rodzaju typu jednostki, której dane aktualizujemy. Szczegółowy opis sposobu uzupełniania sekcji Wolne miejsca dla jednostek znajduje się w rozdziale Uzupełnianie informacji o wolnych miejscach.
Jeżeli dane w sekcji Wolne miejsca edytowane są kolejny raz, to wówczas uzupełnione jest pole Ostatnia aktualizacja sekcji: oraz przycisk Szczegóły, pozwalający na wyświetlenie historii zmian sekcji:
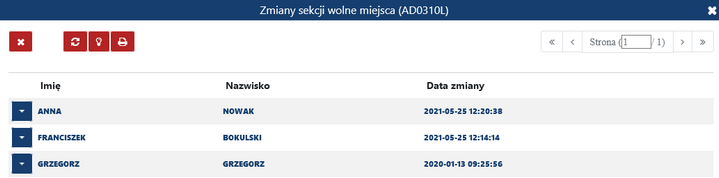
Wybierając dla pozycji operację Przeglądanie możemy wyświetlić szczegóły dotyczące naniesionej zmiany. W zablokowanych do edycji polach dostępna będzie wartość wprowadzona przez użytkownika, natomiast poprzednia wartość przekreślona i oznaczona kolorem czerwonym zostanie wyświetlona powyżej pola, którego zmiana dotyczyła:
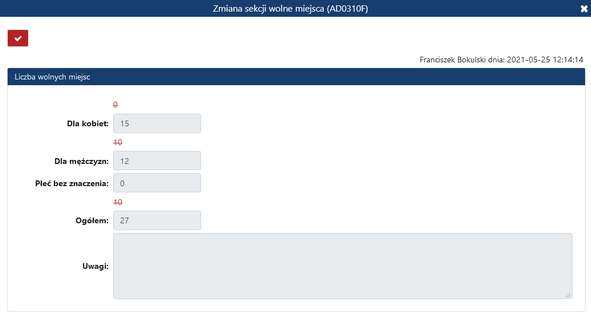
W sekcji Jednostki powiązane możemy zaktualizować jednostki powiązane z rejestrowaną jednostką. Jako jednostkę powiązaną możemy wskazać jednostkę nadrzędną, jednostkę podrzędną, jednostkę (podmiot) tworzącą, jednostkę współpracującą. Aby dodać jednostkę powiązaną, wybieramy ikonę ![]() i w oknie "Dane jednostki powiązanej" wprowadzamy Nazwę jednostki powiązanej, Rodzaj powiązania oraz Dane teleadresowe.
i w oknie "Dane jednostki powiązanej" wprowadzamy Nazwę jednostki powiązanej, Rodzaj powiązania oraz Dane teleadresowe.
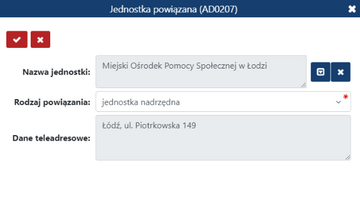
Nazwę jednostki powiązanej możemy wprowadzić ręcznie lub wskazać właściwą jednostkę z listy.
Wprowadzone dane jednostki powiązanej zatwierdzamy ikoną Akceptuj.
Dodana jednostka pojawi się na liście jednostek powiązanych. Analogicznie możemy dodać kolejne jednostki powiązane.
Za pomocą ikony ![]() możemy usunąć z listy wskazaną jednostkę powiązaną.
możemy usunąć z listy wskazaną jednostkę powiązaną.
W sekcji Fotogaleria możemy zaktualizować fotografie dotyczące jednostki. Aby dodać do fotogalerii jednostki nową fotografię, wybieramy ikonę ![]() i następnie w oknie "Dane fotografii" wybieramy ikonę
i następnie w oknie "Dane fotografii" wybieramy ikonę  .
.
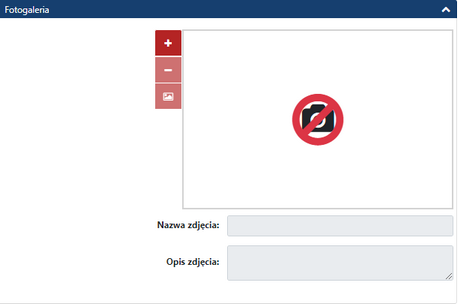
Sposób dołączania fotografii do danych jednostki został opisany w rozdziale Dodawanie obrazków, zdjęć.
Dla wstawionej fotografii możemy wprowadzić jej nazwę i opis. Dane wstawionej fotografii zatwierdzamy ikoną Akceptuj.
Dodana fotografia pojawi się w fotogalerii. Analogicznie możemy dodać kolejne fotografie.
Aby usunąć z fotogalerii dane zdjęcie, zaznaczamy je i wybieramy ikonę![]() .
.
W sekcji Pracownicy i struktury organizacyjne możemy zaktualizować opis struktury organizacyjnej jednostki oraz dane pracowników jednostki.
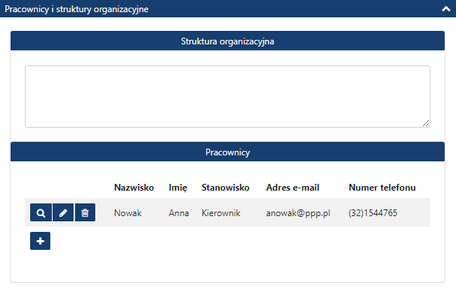
Aby dodać nowego pracownika jednostki, wybieramy ikonę ![]() i w oknie "Dane pracownika" wprowadzamy Imię i Nazwisko pracownika, Stanowisko oraz jego E-mail i Telefon.
i w oknie "Dane pracownika" wprowadzamy Imię i Nazwisko pracownika, Stanowisko oraz jego E-mail i Telefon.
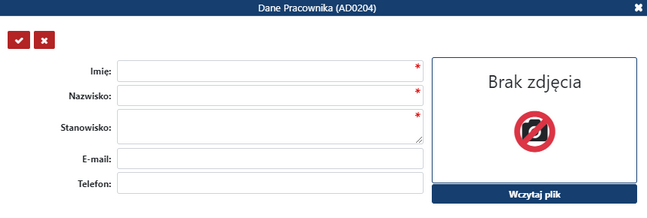
W polu Zdjęcie możemy umieścić zdjęcie pracownika. W tym celu wybieramy ikonę![]() . Sposób dołączania zdjęć do danych pracownika został opisany w rozdziale Dodawanie obrazków, zdjęć.
. Sposób dołączania zdjęć do danych pracownika został opisany w rozdziale Dodawanie obrazków, zdjęć.
Wprowadzone dane pracownika zatwierdzamy ikoną Akceptuj.
Dodany pracownik pojawi się na liście pracowników jednostki. Analogicznie możemy dodać kolejnych pracowników jednostki.
Aby usunąć z listy danego pracownika jednostki, zaznaczamy go i wybieramy ikonę![]() .
.
W sekcji Informacje dodatkowe możemy zaktualizować dodatkowy opis charakteryzujące jednostkę.
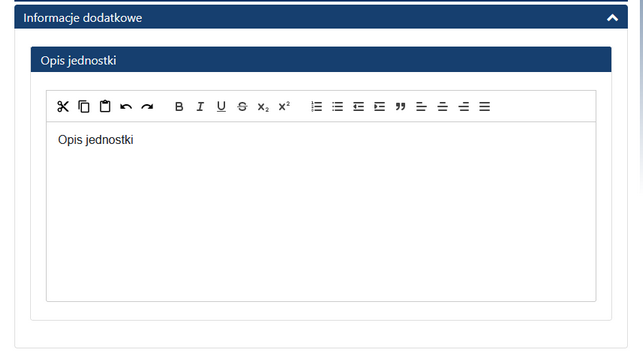
W polu Opis jednostki wprowadzamy informacje charakteryzujące jednostkę. Treść opisu jednostki możemy odpowiednio formatować, korzystając z dostępnych ikon na pasku narzędzi. Sposób formatowania treści opisu jednostki został opisany w rozdziale Formatowanie treści opisu jednostki.
Po zaktualizowaniu wszystkich danych jednostki wybieramy ikonę Akceptuj. Wprowadzone dane zostaną zapisane w systemie RJPS.
Po aktualizacji danych jednostki, zmiany wprowadzone w danych jednostki są zapisywane w historii zmian jednostki.
Aby zobaczyć historię zmian danych jednostki, wykonujemy operację Historia zmian. Otworzy się okno "Lista zmian danych jednostki", w którym możemy przeglądać całą historię zmian jednostki użytkownika.
Aby zobaczyć szczegóły danej zmiany, zaznaczamy ją na liście i wybieramy ikonę Przeglądanie. Otworzy się okno "Zmiana danych jednostki", w którym możemy zobaczyć kto i kiedy dokonał zmiany oraz jakich zmian dokonał. Dane jednostki, które zostały zmienione, będą podświetlone na czerwono.